Kindle Fire Tablet User Manual⁚ A Comprehensive Guide
This comprehensive guide provides a detailed overview of the Kindle Fire tablet, covering everything from setup and navigation to essential features and troubleshooting tips. Whether you’re a beginner or an experienced user, this manual will help you make the most of your Kindle Fire tablet.
Introduction
The Amazon Kindle Fire tablet has become a popular choice for consumers seeking a versatile and affordable device for entertainment, productivity, and everyday tasks. It offers a wide range of features, including access to the Kindle Store, streaming services, web browsing, and a variety of apps. This user manual will serve as your guide to navigating the Kindle Fire tablet’s interface, utilizing its key features, and troubleshooting any issues you might encounter.
Setting Up Your Kindle Fire Tablet
Getting started with your Kindle Fire tablet is straightforward. The initial setup process involves connecting to Wi-Fi, registering your device with your Amazon account, and configuring basic settings. You’ll also be guided through a brief tutorial that introduces you to the tablet’s user interface and essential features. Once you’ve completed these steps, you’re ready to explore the world of apps, books, movies, and more on your Kindle Fire tablet.
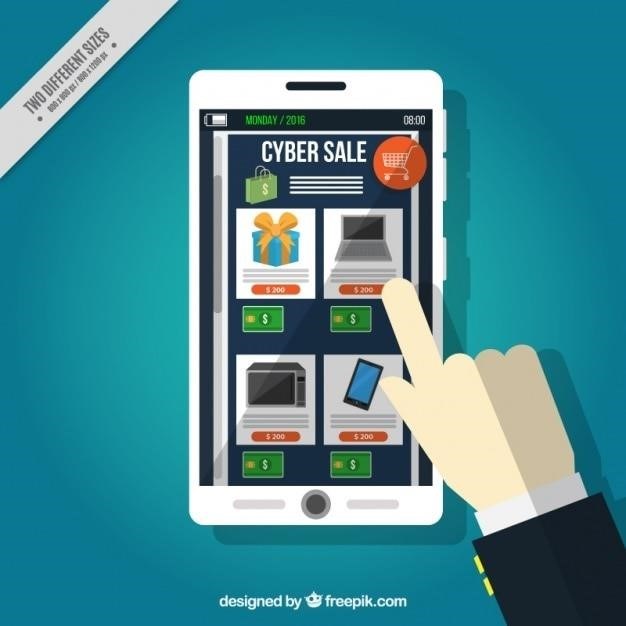
Connecting to Wi-Fi
To connect your Kindle Fire tablet to Wi-Fi, navigate to the settings menu and select “Wi-Fi.” The tablet will scan for available networks, and you can then choose your home network. Enter the Wi-Fi password if prompted, and your Kindle Fire will connect to the internet. Once connected, you’ll be able to access the Kindle Store, download apps, and browse the web. Remember, you can also connect your Kindle Fire tablet to a mobile hotspot for internet access when Wi-Fi is unavailable.
Registering Your Device
Registering your Kindle Fire tablet with your Amazon account is crucial for accessing various features and services. To register, open the “Settings” menu, select “My Account,” and then “Register.” You will be prompted to enter your Amazon account credentials. Registration allows you to access your Kindle library, purchase apps and games, and utilize cloud storage for your files and documents. You can also manage your device’s settings and access customer support through your registered Amazon account.
Navigating the User Interface
The Kindle Fire tablet’s user interface is designed for simplicity and ease of use. The home screen features a carousel of featured content, along with shortcuts to popular apps and services. You can navigate through menus and apps by swiping left or right, and access settings and quick actions by swiping down from the top of the screen. The “Back” button is located in the bottom left corner, while the “Home” button is in the center. With its intuitive design, the Kindle Fire tablet’s user interface makes it easy to find what you need and enjoy your content.
Essential Features and Functions
The Kindle Fire tablet offers a range of essential features and functions designed to enhance your experience. From accessing the home screen and navigating through menus to utilizing the Kindle Store and downloading apps, these features provide a seamless and intuitive user experience. The Kindle Fire tablet also enables you to manage your files and storage effectively, ensuring you have ample space for your content. These essential features form the foundation of the Kindle Fire tablet’s functionality, empowering you to fully utilize its capabilities.
Accessing the Home Screen
The Home screen is the central hub of your Kindle Fire tablet, providing access to all your apps, books, and other content. To access the Home screen, simply press the Home button located at the bottom of the screen. Alternatively, you can swipe from the left edge of the screen to reveal the navigation bar and tap the Home icon. The Home screen displays a personalized feed of recommendations based on your browsing history and preferences, making it easy to discover new content and stay connected with your favorite apps.
Using the Kindle Store
The Kindle Store is a vast digital marketplace where you can browse and purchase a wide selection of eBooks, audiobooks, magazines, newspapers, and apps. To access the Kindle Store, simply tap the Kindle icon on the Home screen. You can search for specific titles, browse by category, or explore personalized recommendations. The Kindle Store offers a variety of payment options, including credit cards, debit cards, and Amazon gift cards. Once you purchase an item, it will be automatically downloaded to your Kindle Fire tablet, allowing you to access it anytime, anywhere.
Downloading and Installing Apps
The Kindle Fire tablet offers access to a wide range of apps from the Amazon Appstore. To download and install apps, open the Amazon Appstore by tapping its icon on the Home screen. Browse through available apps by category or search for specific apps using the search bar. Once you find an app you want, tap the “Download” button to start the installation process. Apps will be automatically installed on your device and can be accessed from the “Apps” section on the Home screen. You can also manage your installed apps by uninstalling or updating them as needed.
Managing Your Files and Storage
The Kindle Fire tablet provides tools for managing your files and storage space. You can access the “Files” app to view and organize your downloaded files, including documents, photos, music, and videos. To free up storage space, you can delete files or move them to cloud storage services like Amazon Drive. You can also manage app storage by uninstalling unused apps or updating them to newer versions. Additionally, the “Settings” app allows you to adjust storage settings, including enabling automatic file deletion for freeing up space and setting storage limits for individual apps.
Using Your Kindle Fire Tablet for Entertainment
The Kindle Fire tablet is a versatile entertainment device, offering a wide range of options for reading, watching videos, listening to music, and playing games. You can access the Kindle Store to purchase and download eBooks, audiobooks, and magazines. The tablet also supports streaming services like Amazon Prime Video, Netflix, and Hulu for watching movies and TV shows. For music lovers, Amazon Music and other music streaming services are available. The tablet includes the Amazon Appstore, where you can download and install a variety of games to enjoy on the go.
Reading eBooks
The Kindle Fire tablet is renowned for its exceptional eBook reading experience. The device’s crisp display, adjustable brightness, and comfortable reading mode make it ideal for extended reading sessions. You can access a vast library of eBooks through the Kindle Store, including bestsellers, classics, and independent titles. The Kindle app allows you to customize your reading experience with features like adjustable font size, text-to-speech, and dictionary lookup. You can also sync your reading progress across multiple devices, ensuring seamless reading wherever you are.
Watching Videos and Movies
The Kindle Fire tablet offers a versatile entertainment platform for video streaming and movie viewing. Access popular streaming services like Amazon Prime Video, Netflix, Hulu, and YouTube directly on your device. Enjoy high-quality video playback with a vibrant display and immersive audio. You can also download movies and TV shows for offline viewing, making it perfect for travel or situations with limited internet access. The tablet’s intuitive interface and easy-to-use controls allow you to navigate through video content effortlessly.
Listening to Music and Audiobooks
The Kindle Fire tablet is an excellent device for enjoying music and audiobooks. Access a vast library of music through streaming services like Amazon Music, Spotify, and Pandora. You can also download music for offline listening. The tablet’s built-in speakers provide clear and crisp audio, while headphones enhance the listening experience. Furthermore, the Kindle Fire supports Audible, allowing you to listen to a wide selection of audiobooks and podcasts, making it ideal for commuting, working out, or simply relaxing.
Playing Games
The Kindle Fire tablet offers a diverse selection of games, catering to all tastes and ages. From casual puzzle games and arcade classics to action-packed adventures and strategy titles, the Amazon Appstore provides a vast library of options. You can download and play games directly on the tablet, or use the Amazon GameCircle service to track your progress and compete with friends. The tablet’s touchscreen provides intuitive controls for gaming, while the vibrant display brings games to life with stunning visuals.
Productivity and Communication
Beyond entertainment, the Kindle Fire tablet empowers you with productivity and communication tools. Browse the web effortlessly with the Silk browser, access your emails and social media accounts, and stay connected with friends and family. The tablet’s built-in apps, like the Kindle app for reading, the Amazon Shopping app, and the Amazon Photos app, streamline your daily tasks. You can also download and install productivity apps from the Amazon Appstore, such as note-taking apps, document editors, and more.
Browsing the Web
The Kindle Fire tablet comes equipped with the Silk browser, Amazon’s proprietary web browser, designed for a smooth and efficient browsing experience. You can access websites, search the internet, and view web pages in a user-friendly interface. The Silk browser integrates seamlessly with Amazon’s services, allowing you to easily access your Amazon account, shop online, and manage your digital content.
Using Email and Social Media
Stay connected with friends and family through popular email clients like Gmail, Outlook, and Yahoo Mail. Access your favorite social media platforms, including Facebook, Twitter, Instagram, and TikTok, directly on your Kindle Fire tablet. The tablet’s intuitive interface makes it easy to navigate social media apps, view updates, share content, and engage with your network.
Taking Notes and Creating Documents
The Kindle Fire tablet is more than just an entertainment device; it can also be a productivity tool. Use the built-in Notes app to jot down quick thoughts, ideas, or to-do lists. For more extensive writing projects, download popular word processing apps like Google Docs or Microsoft Word. Create, edit, and share documents seamlessly, making your Kindle Fire tablet a versatile productivity companion.
Troubleshooting and Support
Encountering issues with your Kindle Fire tablet is inevitable. Don’t worry! Amazon provides comprehensive support resources to help you resolve common problems. Start by checking the “Help” section within your tablet’s settings for frequently asked questions and troubleshooting tips. For more complex issues, visit Amazon’s official help pages or contact their customer support team directly for assistance.
Common Problems and Solutions
Many Kindle Fire users experience common issues like slow performance, Wi-Fi connectivity problems, or app crashes. These can often be resolved by restarting your tablet, updating software, or clearing app cache. If problems persist, consider checking for updates, resetting your device to factory settings, or contacting Amazon customer support for further assistance.
Accessing Amazon Help Pages
Amazon provides a comprehensive online help center specifically for Kindle Fire tablets. You can access these resources directly from your device by navigating to the “Settings” menu, selecting “Help & Feedback,” and then tapping “Help.” Alternatively, you can visit the Amazon website and search for “Kindle Fire Help” to find relevant articles, FAQs, and troubleshooting guides.
Contacting Amazon Customer Support
If you encounter issues that cannot be resolved through the Amazon Help Pages, you can reach out to Amazon Customer Support directly. You can initiate a chat session, contact them via email, or call their customer service hotline. Be prepared to provide details about your Kindle Fire model, the issue you’re experiencing, and any troubleshooting steps you’ve already attempted.
Tips and Tricks
To enhance your Kindle Fire experience, explore these helpful tips and tricks. Optimize battery life by adjusting screen brightness, limiting background app activity, and enabling power-saving modes. Personalize your device settings, such as choosing a preferred theme, customizing notification sounds, and setting up accessibility features. Discover hidden features like the ability to use your Kindle Fire as a remote control for your TV or to create personalized reading lists.
Maximizing Battery Life
Extend your Kindle Fire’s battery life by adjusting screen brightness to a comfortable level, minimizing background app activity, and disabling unnecessary features like Bluetooth and Wi-Fi when not in use. Consider enabling power-saving modes, which automatically reduce power consumption by dimming the screen, limiting background processes, and optimizing performance. Regularly checking for software updates can also help improve battery efficiency.
